- Mac Os Sierra Download Iso Usb Bootable Free
- Mac Os Sierra Download Iso Usb Bootable Windows 10
- Mac Os Sierra Download Iso Usb Bootable Windows 7
- Mac Os Sierra Download Iso Usb Bootable Usb
There are many people who don't know the importance of ISO files. The ISO files are very helpful in keeping a backup of some software and even of the operating system. That's why it is recommended to burn bootable ISO to DVD or any other disc drive so that users can utilize it in the time of need. In this article, we are going to discuss the process of using a bootable ISO burner and creating a bootable disk using various softwares.
Free Download VirtualBox; Free Download Mac OS X El Capitan VM Image Google Drive: Mac OS X El Capitan in one part; Google Drive: Mac OS X El Capitan in 7 Parts; Step #1. Extract OS X El Capitan Image File. To extract Mac OS X El Capitan image file, you have to navigate where the image is located. Create Bootable USB drive OS reinstallation may sound a bit complicated, but with DAEMON Tools everything becomes handier. Create a bootable USB drive for Windows, Mac OS or Linux in a few clicks, and get a fast and reusable tool for operating system recovery.
Part 1. What is a Bootable DVD/USB
Before you learn how you can burn bootable ISO to DVD, it is also important that you have some basic information about the term Bootable DVD/USB.
A Bootable file is a simple file that is configured to run when a system boots up. The Bootable files stored on DVD/USB runs even before the Operating system starts. A bootable DVD/USB is a disc that contains its own operating system which can be loaded into any system. The main purpose of the Bootable DVD/USB was to recover the failed system when the internal hard drive of a system is unable to load it.
Although the ISO files exist separately it is important that the ISO Image file is burned with the boot information file otherwise it won't be able to load the software on the system. Not all the ISO files contain boot information as some files are only used to create a backup of a file system, not the entire software.
That's why some third party bootable ISO burner software is needed to convert the non-bootable files into bootable files by combining the boot information files with them. So, if you want to burn the ISO files to a DVD/USB then you can use any of the mentioned tools in the article as all will do the task effectively.
Part 2. One-click to Burn ISO to Bootable DVD with Boot Information Included
The first and best option that users have to create bootable DVD from ISO is the Wondershare DVD Creator. It is the one stop solution for all the requirements of users. Whether you want to make a bootable disc, burn files to data disc or Blu-ray disc, the software can do it all for you. The Wondershare DVD Creator is packed up with 8 sub-tools that expand its use significantly. Hence, it is considered the most powerful utility tool which also has a premium version to allow the users to go beyond just burning the files.
Wondershare DVD Creator
- · Convert H.264 videos to DVD/Blu-ray Disc/ISO File/DVD Folder/Data Disc with fast speed and high-quality output.
- · Edit H.264 videos with features of cropping/trimming/rotating videos, add subtitle, apply effects, and others.
- · Select H.264 to DVD menu with 100+ template design from Movie, Memory, to Travel theme.
- · Customize H.264 DVD menu with parameters such as background image, music, text, and others.
- · Additional functions including ISO to DVD, Data Disc, Video Editor, Slideshow Maker, DVD to Video, DVD to DVD, One-click to Burn DVD, etc.
- · Both DVD5 and DVD9 disc are available.
- · Supported OS: Windows 10/8/7/XP/Vista, Mac OS 10.14 (Mojave), 10.13 (High Sierra), 10.12, 10.11, 10.10, 10.9, 10.8, 10.7, 10.6.
Watch Video Tutorial to Burn ISO to Bootable DVD with Boot Information Included
Guide to Burn ISO to Bootable DVD with Boot Information Included
Step 1 Download and launch the Wondershare DVD Creator
Mac Os Sierra Download Iso Usb Bootable Free
At first download the Wondershare DVD Creator software on your system and install it. Once it is installed, launch the software and the main interface will open up.

Step 2 Select the 'More DVD Tools' then Choose the 'ISO to DVD'

From the main interface, select the More DVD Tools options and you will be navigated to another screen where you will have several options. Select the ISO to DVD option and move on to the next screen.
Step 3 Add the ISO File
Now, you can add the ISO file that you want to burn on the USB or DVD. Tap on the '(…)' icon and file explorer will open up and you can find the file where it is located and then load it to the software interface.

Step 4 Selec the Burner and then Tap the Burn Option
Select the burner and then tap on the Burn option and the process will initiate.
Step 5 Tap on the 'Burn to another DVD'
When the process finishes you will get a notification alert. You will also have an option to burn the same ISO file to another disc. If you want to do that and then tap on the 'Burn to another DVD' option, otherwise tap on Finish.
With the help of Wondershare DVD Creator, you can also deform many other tasks like burning the media files to multiple types of the data disc.
Part 3. 2 Ways to Make Bootable DVD from Non-bootable ISO Files
There are also some other methods that can be used to burn ISO to bootable DVD. The most popular tools that are used to make a bootable DVD from non-bootable ISO files are given below. We have explained the process users would have to carry out to make a bootable disc from ISO files.
Method 1: Create Bootable DVD from ISO with WinISO
The WinISO is a professional utility tool which is designed to perform multiple burning operations. It can be used to make disc image files from different drives, convert files from one format to another, and especially burn ISO image files to various disc drives. The software is also popularly known as ISO Creator.
Step 1 Download and install the software on the system and then run the software. You will see the main interface of the software.
Step 2 At first, we will make a bootable ISO file. Open the non-bootable ISO file and then set the Boot image file. You will have two options to make a bootable Image file.
The first one is to click Bootable on the toolbar and then choose the Set Boot Image option. A dialog box will appear on the screen stating select a boot image file. Choose the Boot image file and then click on open and the file will be displayed on your screen.
The second method is to load the boot information from the driver or image file. Click bootable on the toolbar and then select the Import from the option. Select the driver and the file will be imported. You will have to choose whether you want to set the information into a current working image or save it to file. Finally, select the Set into a Current option and move on to the next step.
Step 3 Now, it turns to burn the bootable ISO file to DVD. Insert a blank disc and then tap on the burn option. The process will start and will complete in a few minutes. And you will have a bootable DVD which you can use on multiple systems.
Other than the WinISO, you will have one more option that can help you to burn ISO to Bootable DVD which is the PowerISO software.
Mac Os Sierra Download Iso Usb Bootable Windows 10
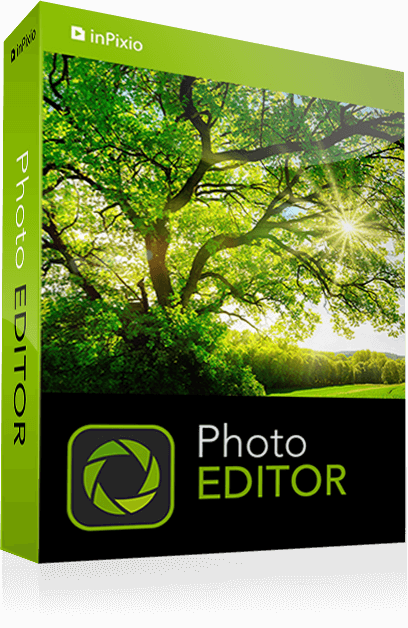
Step 2 Select the 'More DVD Tools' then Choose the 'ISO to DVD'
From the main interface, select the More DVD Tools options and you will be navigated to another screen where you will have several options. Select the ISO to DVD option and move on to the next screen.
Step 3 Add the ISO File
Now, you can add the ISO file that you want to burn on the USB or DVD. Tap on the '(…)' icon and file explorer will open up and you can find the file where it is located and then load it to the software interface.
Step 4 Selec the Burner and then Tap the Burn Option
Select the burner and then tap on the Burn option and the process will initiate.
Step 5 Tap on the 'Burn to another DVD'
When the process finishes you will get a notification alert. You will also have an option to burn the same ISO file to another disc. If you want to do that and then tap on the 'Burn to another DVD' option, otherwise tap on Finish.
With the help of Wondershare DVD Creator, you can also deform many other tasks like burning the media files to multiple types of the data disc.
Part 3. 2 Ways to Make Bootable DVD from Non-bootable ISO Files
There are also some other methods that can be used to burn ISO to bootable DVD. The most popular tools that are used to make a bootable DVD from non-bootable ISO files are given below. We have explained the process users would have to carry out to make a bootable disc from ISO files.
Method 1: Create Bootable DVD from ISO with WinISO
The WinISO is a professional utility tool which is designed to perform multiple burning operations. It can be used to make disc image files from different drives, convert files from one format to another, and especially burn ISO image files to various disc drives. The software is also popularly known as ISO Creator.
Step 1 Download and install the software on the system and then run the software. You will see the main interface of the software.
Step 2 At first, we will make a bootable ISO file. Open the non-bootable ISO file and then set the Boot image file. You will have two options to make a bootable Image file.
The first one is to click Bootable on the toolbar and then choose the Set Boot Image option. A dialog box will appear on the screen stating select a boot image file. Choose the Boot image file and then click on open and the file will be displayed on your screen.
The second method is to load the boot information from the driver or image file. Click bootable on the toolbar and then select the Import from the option. Select the driver and the file will be imported. You will have to choose whether you want to set the information into a current working image or save it to file. Finally, select the Set into a Current option and move on to the next step.
Step 3 Now, it turns to burn the bootable ISO file to DVD. Insert a blank disc and then tap on the burn option. The process will start and will complete in a few minutes. And you will have a bootable DVD which you can use on multiple systems.
Other than the WinISO, you will have one more option that can help you to burn ISO to Bootable DVD which is the PowerISO software.
Mac Os Sierra Download Iso Usb Bootable Windows 10
Method 2: Burn ISO to DVD Bootable with PowerISO
The PowerISO software is a very powerful image processing tool that allows the users to create, edit, burn, compress, encrypt, split and convert the ISO files and mount them to a virtual drive. The software has a full compatibility with different types of formats and data disc support. To convert ISO file to bootable DVD, you can use the software as it carries out the process with few simple steps.
But first, remember some key points. The first one is that you have the system installation files with boot information; the second one is that you have the PowerISO software installed in your system and the last one is that you have a blank DVD or USB with minimum 7.5 GB of space left.
Step 1 Right click on the software and tap on the 'Run as Admin' run the software as Administrator. A dialog box will appear, tap on Yes and the software's interface will open up.
Step 2 Select the type of DVD from the bottom right corner of the interface. Now, form the Toolbar, tap on the add option and choose the installation files to load them to the software interface.
Step 3 Once all the files are added, tap on the 'Action' from the menu bar and select the Boot option and further select the 'Add Boot information' option. Locate the files which have the boot information and load them into the software interface by tapping on the Open button and clicking on 'OK'.
Step 4 Now insert a blank DVD or USB into the drive and click on the Burn option. Certain options will appear on the screen where you can customize the Burning drive, speed, and some more settings. Make sure that you select the Current Compilation option from the Source file and then check the Verify data box and again tap on the Burn option.
The process will be completed in a while and you will have a bootable DVD/USB which can be used on a different system and even in the different OS.
Mac Os Sierra Download Iso Usb Bootable Windows 7
Conclusion:
Mac Os Sierra Download Iso Usb Bootable Usb
In the article, we have briefly discussed how to make bootable DVD from ISO using three different softwares. Using the PowerISO and WinISO can also be a better option but they are only made to perform a single function. But the Wondershare DVD Creator has so many functionalities that you will be able to carry out many tasks easily and quickly.
